TUTORIAL : CARA MEMBELI DAN DEPLOY CLOUD VPS MURAH DIGITALOCEAN HANYA $5
VPS Cloud DigitalOcean merupakan salah satu penyedia VPS berbasiskan teknologi cloud dengan harga sangat murah bila dibandingkan dengan cloud VPS yang lain. Cukup dengan $5 USD saja kita sudah bisa menikmati dan memiliki sebuah cloud VPS
Di Cloud DigitalOcean tersedia banyak pilihan yang bisa anda pilih dari 512MB Ram dengan 1 CPU sampai dengan 96GB Ram dengan 24 CPU, namun 512MB Ram sudah cukup bagi kita untuk membangun sebuah blog berbasis wordpress yang hebat. Jika anda bosan menggunakan shared hosting atau anda termasuk orang yang selalu disuspend gara-gara menggunakan wp-robot, STT2 dan plugin berat lainnya, mungkin sudah saatnya anda mencoba cloud VPS dari DigitalOcean.
DigitalOcean saat ini memiliki tiga lokasi server, NewYork, Amsterdam dan SanFransisco. Dan Mereka berencana akan menambahkan server Asia juga, namun lokasinya masih belum ditetapkan namun sepertinya mereka akan membangun di Singapore Atau Hongkong.
DigitalOcean juga memiliki library DigitalOcean Help Community yang terbilang lengkap, disana anda bisa mendapatkan tutorial yang bagaimana cara menginstall software serta membangun host wordpress dan lain sebagainya.
Salah satu komitmen mereka adalah “Built by developers for developers“. Maksudnya mereka tahu kebutuhan dan keinginan developers.
Untuk lebih meperjelas apa itu DigitalOcean anda dapat menyimak Video Berikut :
Lalu bagaimana cara membeli VPS DigitalOcean / Deploy VPS DigitalOcean?
Anda dapat mengikuti step by step cara di bawah ini, baiklah… mari kita mencoba membeli cloud VPS murah dan melakukan deploy vps DigitalOcean hanya dengan $5 USD saja.
Step by Step Membangun sebuah Cloud VPS (Deploy cloud Vps DigitalOcean)
Waktu yang dibutuhkan untuk membangun/deploy cloud VPS DigitalOcean, hanya 55 detik saja dan cloud VPS murah kita sudah siap dipakai, hmmm..cepat bukan….??
Berikut ini step by step cara membangun/deploy cloud VPS DigitalOcean. Pada tutorial ini saya asumsikan bahwa anda belum pernah membeli VPS sebelumnya OK.
|
Dengan mengklik link di atas saya akan menerima sedikit komisi afiliasi untuk membuat blog ini tetap hidup, jika Anda tidak bersedia, klik di sini. |
Langkah awal : Deposit droplets sebagai cara pembayaran pada DigitalOcean
Berbeda dengan hosting provider pada umumnya dimana kita membayar lalu akun hosting akan di kirim ke email kita tetapi pada DigitalOcean kita membayar dengan melakukan Deposit terlebih dahulu yang nantinya dapat digunakan untuk membuat VPS hanya dengan waktu 55 detik
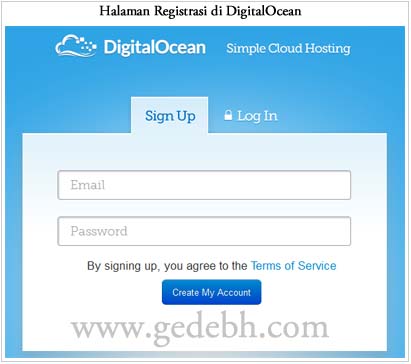
Anda Lakukan registrasi di https://www.digitalocean.com/registrations/new. Setelah itu akan ada email masuk dari DigitalOcean yang berisi informasi kontak dan lainnya.
Login ke DigitalOcean di https://www.digitalocean.com/login.
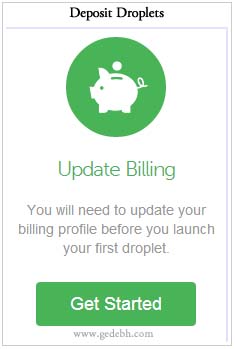
Oke.. mari kita lanjutkan, Sekarang kita akan membuat VPS 512MB melalui halaman ini. Pilih menu Droplets, kemudian klik Get Started. Nantinya, Semua aktifitas untuk melakukan update DNS, SSH keys, update VPS, dll akan dilakukan di halaman ini.
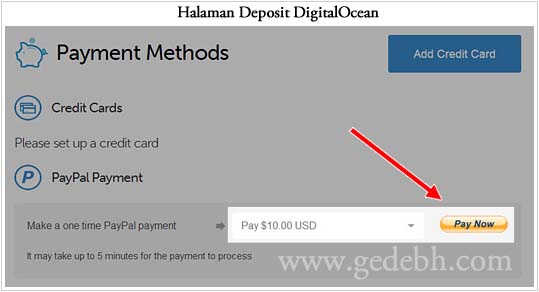
Ada dua menu pembayaran, paypal dan Credit Card, anda dapat memilih salah satunya, saya sendiri akan melakukan pembayaran melalui paypal. Kita bisa melakukan deposit sampai $100 USD, tetapi saran saya deposti $5 USD saja dahulu.
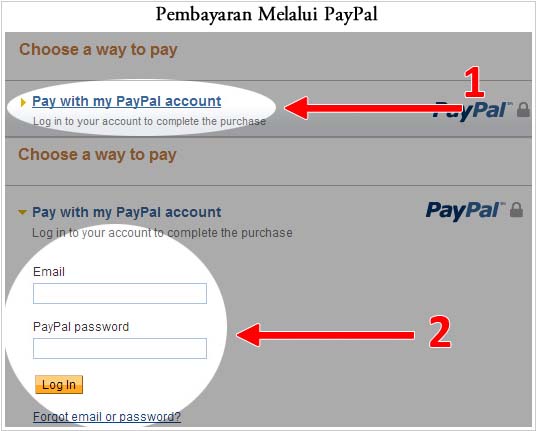
Kita diarahkan ke menu paypal, pilih pay with paypal account. Login dengan paypal account kita. Klik Pay Now.setelah selesai kita akan dibawa ke halaman Droplets Billing DigitalOcean.
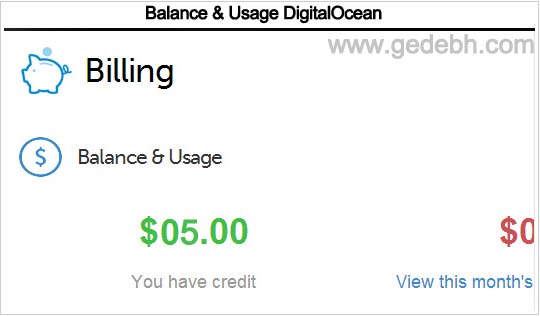
Nah… Sekarang kita sudah memiliki deposit $5 USD.
Langkah kedua : Deploy VPS untuk mulai membuat Cloud VPS DigitalOcean

Masuk kembali ke menu droplets, lalu anda pilih create droplets.
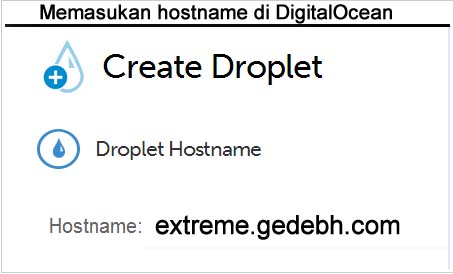
Selanjutnya kita akan membuat VPS yang kita inginkan. hal pertama dilakukan adalah mengisi hostname. Hostname identik dengan nama komputer di PC kita. Untuk hostname, saya akan mengisinya dengan domain saya sendriri, misalnya gedebh.com. Hostname nantinya akan menjadi subdomain dari domain tersebut.
Contoh hostname yang saya buat: extreme.gedebh.com
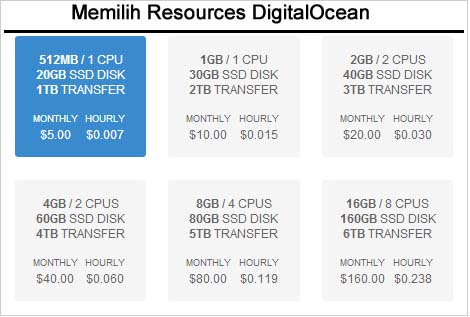
Langkah berikutnya memilih resource. Jangan terburu-buru mengambil resources yang besar, sebaiknya mulai dari yang paling kecil dahulu. Kalau blog anda visitornya masih sedikit dengan visitor unik sekitar 1000 – 5000 perhari belum memakan resources 512MB.
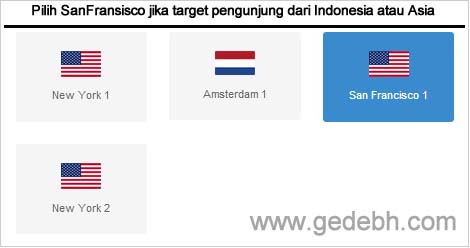
Setelah itu anda dapat memilih lokasi, dikarenakan pengunjung saya dari Indonesia dan Asia Timur, maka saya memilih Region San Fransisco. Jika pengunjung blog kamu dari Eropa atau timur tengah, sebaiknya pilih New York atau Amsterdam saja.
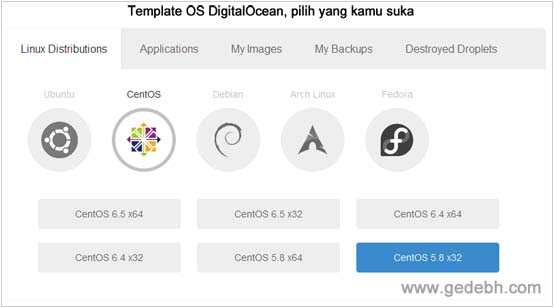
Mari kita lanjutkan…. Setelah kita memilih resource dan lokasi, selanjutnya kita akan melakukan installasi sistem operasi. anda dapat memilih sistem operasi yang familiar yang anda sukai, yang perlu anda perhatikan, arsitektur x32/x86 lebih hemat resource dibanding x64. Jika VPS yang kita miliki memiliki RAM dibawah 2GB sangat direkomendasikan untuk memakai x32/x86. Untuk tutorial ini saya memilih Os CentOS 5.8 32.
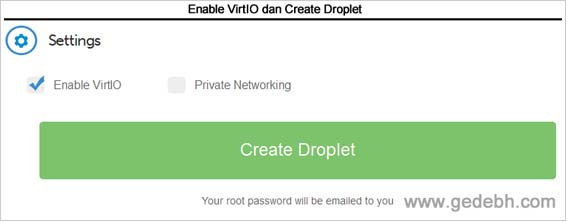
Langkah terakhir, checklist Enable VirtIO (VirtIO digunakan untuk menginkatkan performa dari diskIO) dan klik Create Droplets.
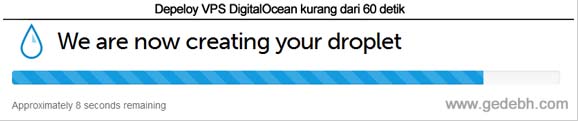
Hanya dengan 60 detik, VPS kita telah selesai dibuat oleh DigitalOcean.
Langkah ketiga : VPS Anda sudah siap, akses VPS DigitalOcean dengan PuTTY
Anda akan mendapatkan email dari DigitalOcean tentang account VPS anda, isi email tersebut seperi :
Yay! Your new Droplet has been created!
You can access it using the following credentials:IP Address: 162.243.xxx.xxx
Username: root
Password: xxxxxxxxxxINSTRUCTIONS
To login to your droplet, you will need to open a terminal window and copy and paste the following string:
Once you’ve entered the string, copy and paste your password:
xxxxxxxxxx
If you’re having trouble, please visit the following tutorial:
https://www.digitalocean.com/community/articles/how-to-create-your-first-digitalocean-droplet-virtual-server
Happy coding,
DigitalOcean
Yang perlu Anda catat adalah IP Address, Username, dan Password.
Selanjutnya, untuk mengakses VPS kita membutuhkan software PuTTY. Download PuTTY, atau download installer-nya. cara install PuTTY seperti menginstall software pada umumnya. Buka PuTTY, kita akan masuk pada halaman PuTTY.
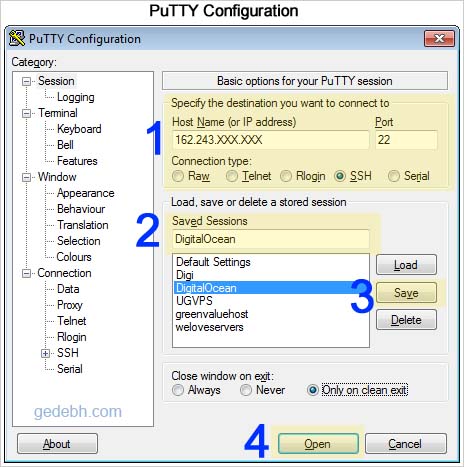
- Masukan IP Address yang anda terima dari DigitalOcean melalui email. Pilih port 22, connection type SSH.
- Agar kita mudah mengakses VPS kedepan, isi saved season dengan nama yang kamu suka untuk VPS ini. Saya mengisinya dengan DigitalOcean
- Klik save untuk menyimpan konfigurasi. Kedepan kita hanya perlu memilih season untuk login, lalu klik load.
- Klik open untuk membuka terminal. Akan ada popup yang memberitahukan key, klik yes.
Masuk sebagai root dan password yang telah disediakan di email. Untuk copy paste password dari email cukup copy, dan klik kanan saja untuk paste.
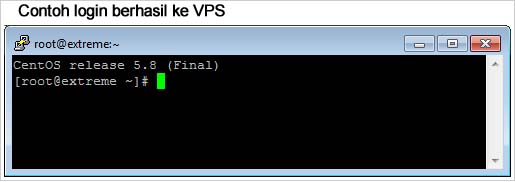
Untuk mengganti password, kita hanya perlu menuliskan command : passwd, lalu tekan enter, nantinya kita akan diminta memasukan password baru.
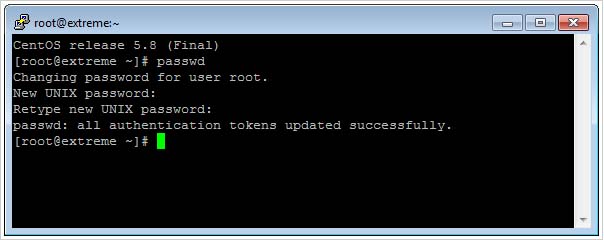
Apa Selanjutnya..
Sekarang kita telah memiliki VPS DigitalOcean dengan harga yang sangat murah. Selanjutnya kita bisa menggunakan VPS ini untuk apa saja. banyak yang bisa kita manfaatkan dari VPS ini salah satunya adalah Hosting…, pada tutorial-tutorial selanjutnya akan banyak saya bahas mengenai pemanfaatan VPS ini…
Oh ya kawan… Jangan lupa untuk mendaftar DigitalOcean melalui link refferal saya. Saya hanya mengambil sedikit keuntungan untuk menghidupkan blog ini.
|
Dengan mengklik link di atas saya akan menerima sedikit komisi afiliasi untuk membuat blog ini tetap hidup, jika Anda tidak bersedia, klik di sini. |
Nantikan tutorial-tutorial selanjutnya, semoga tutorial cara membeli VPS cloud DigitalOcean ini bisa bermanfaat… bagi kita semua…, salam Sukses…