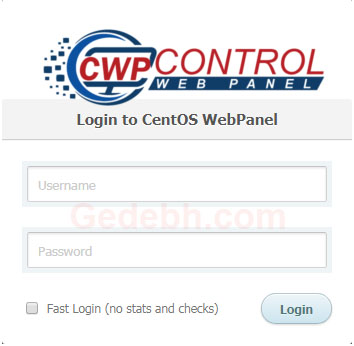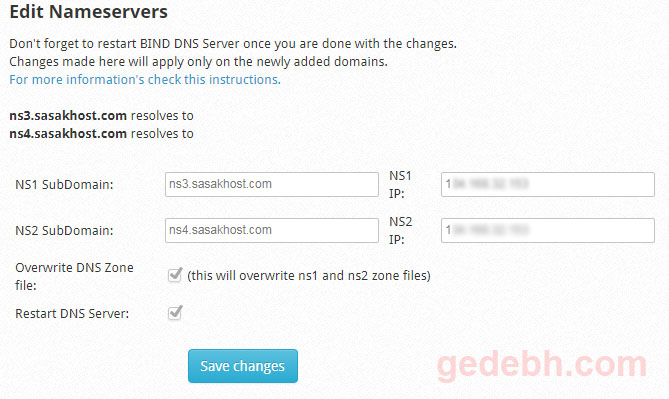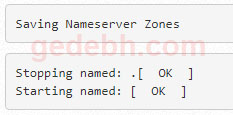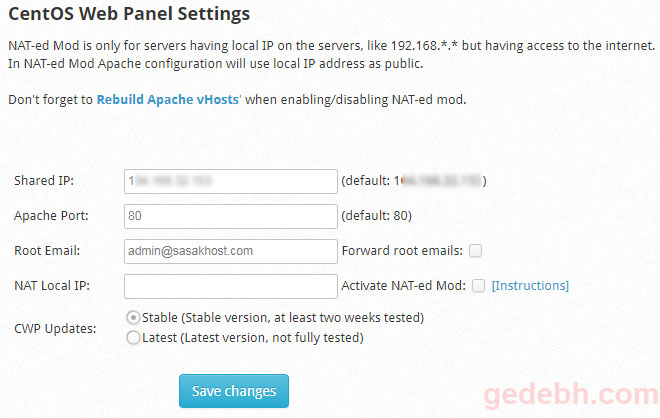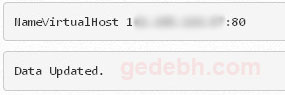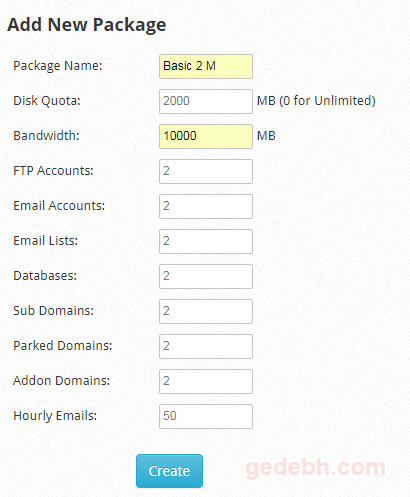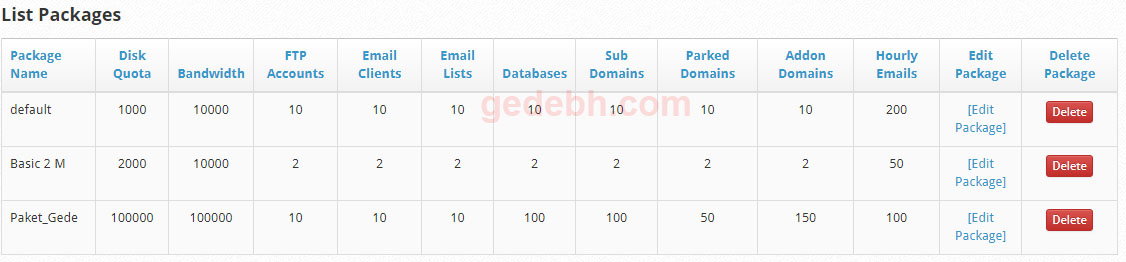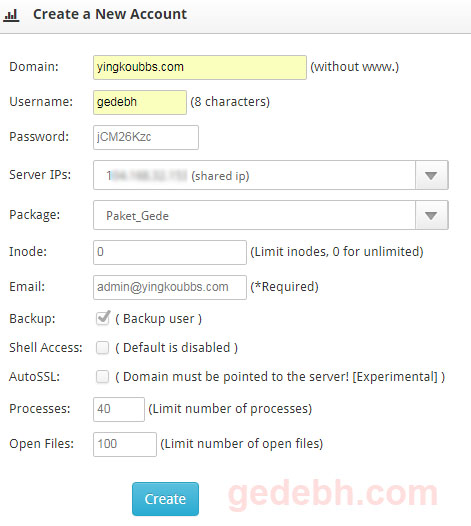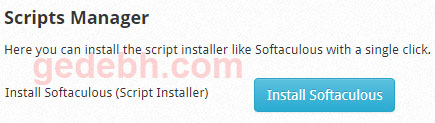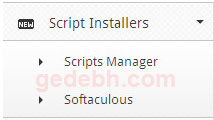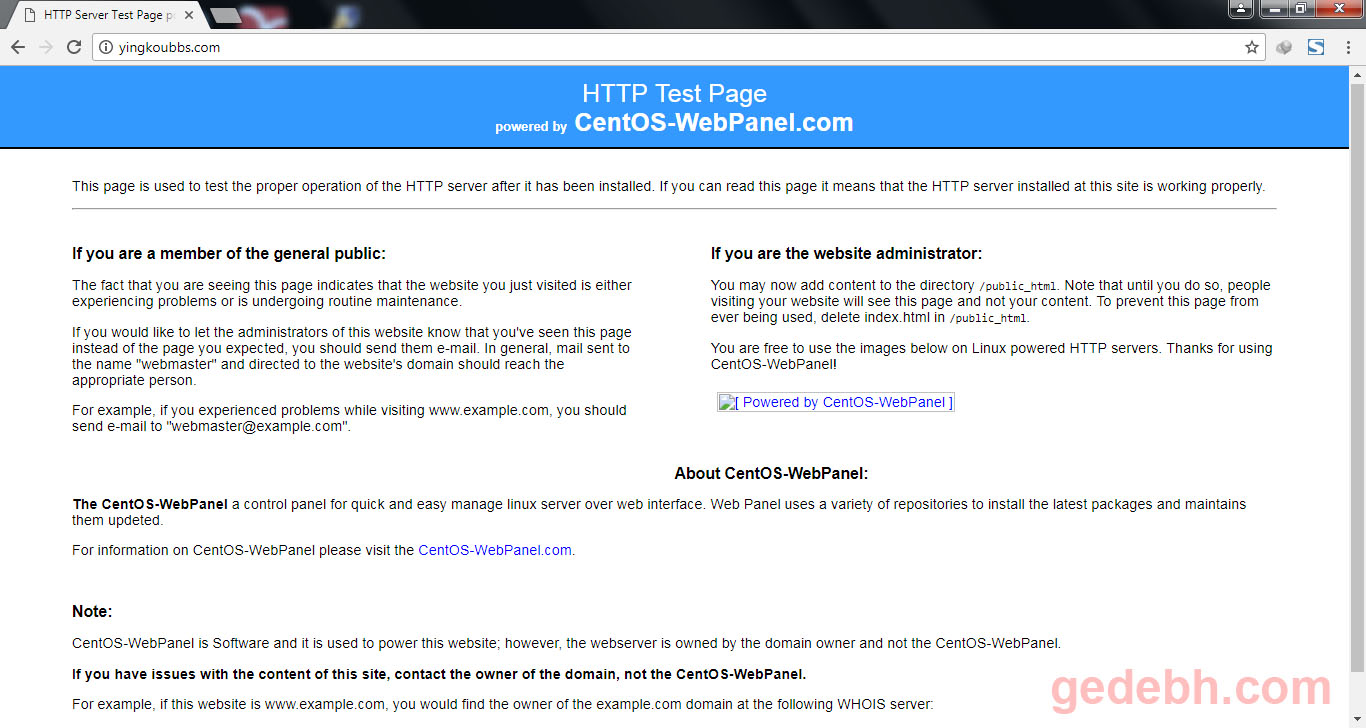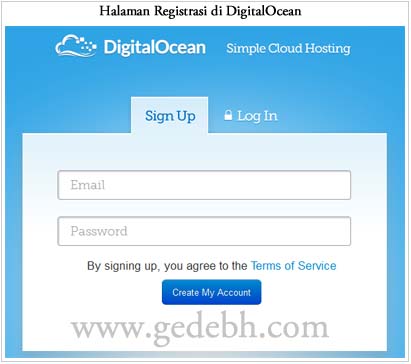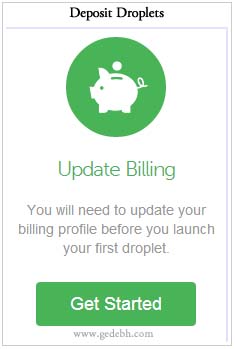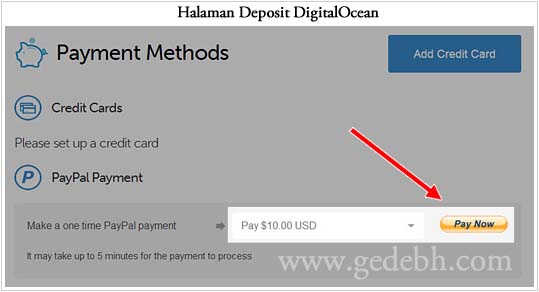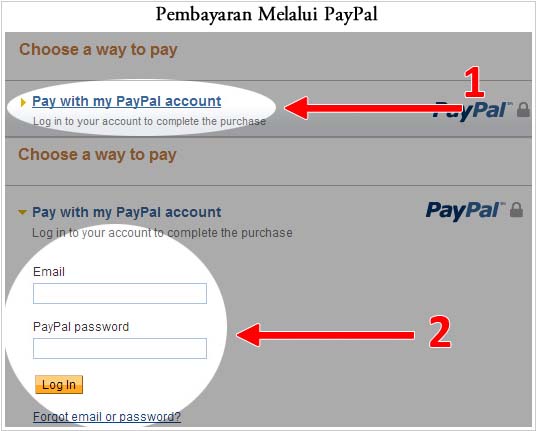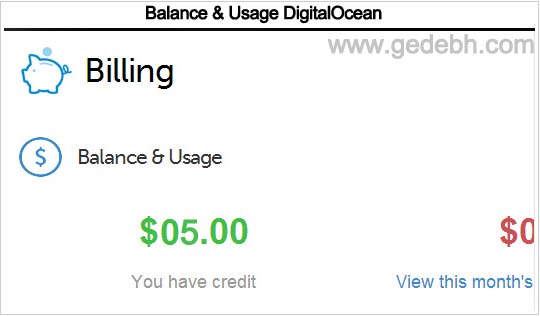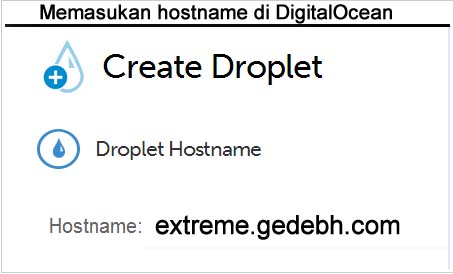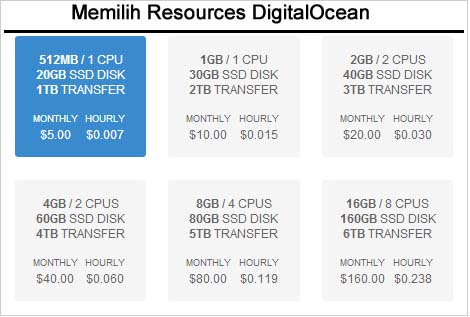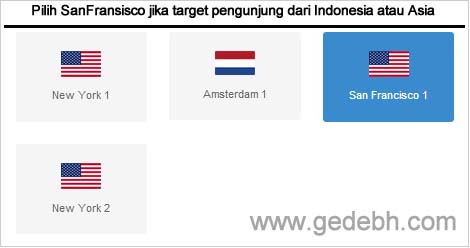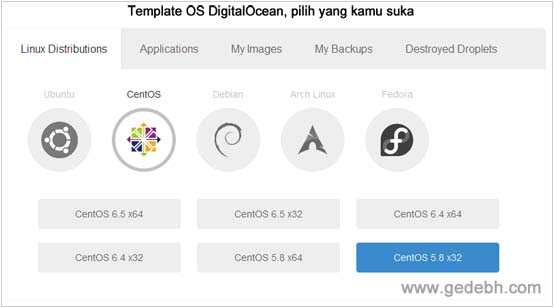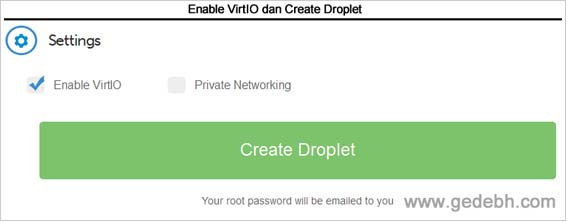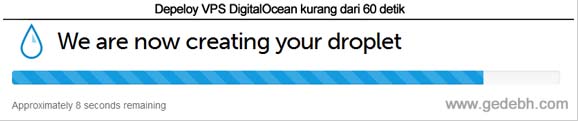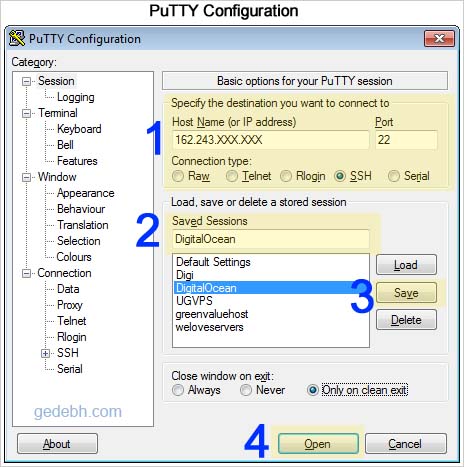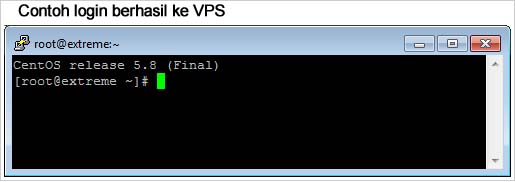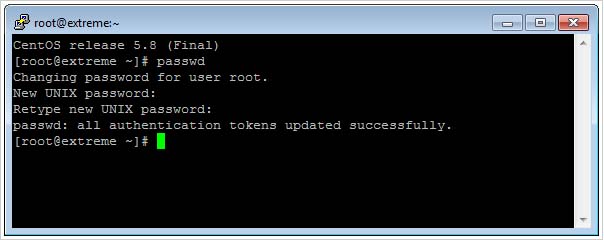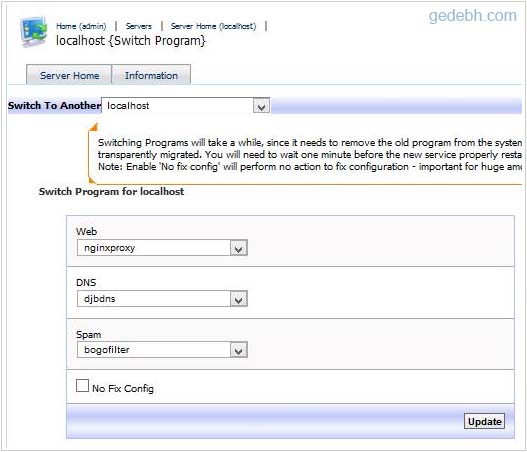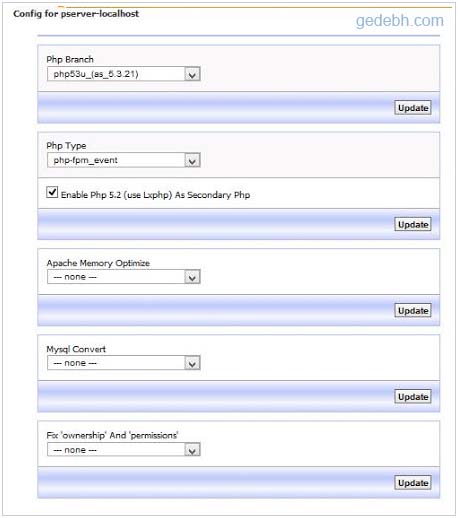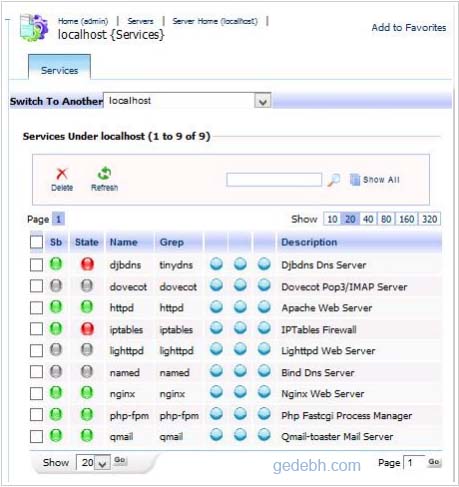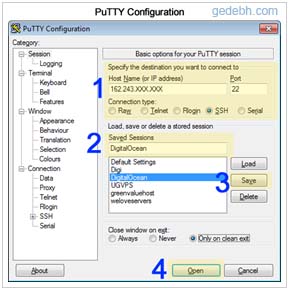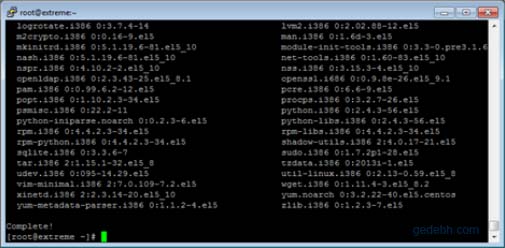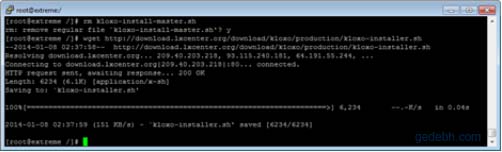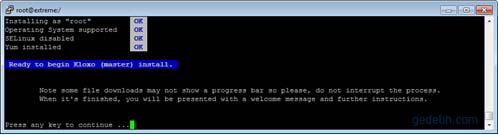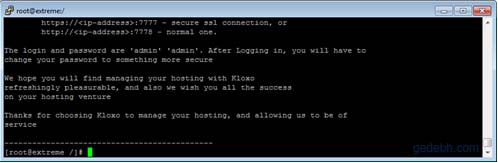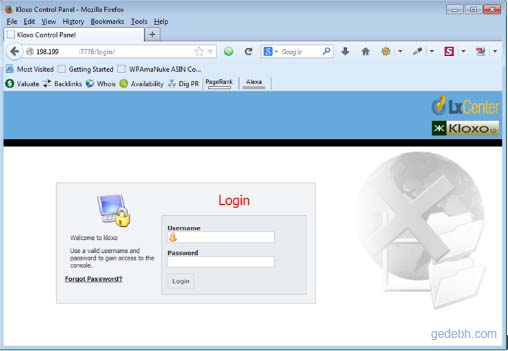CARA (TUTORIAL) INSTALLASI CMS WORDPRESS PADA HOSTING CWP ( CENTOS WEB PANEL) DI VPS MURAH OS LINUX
Halo Sahabat…, Selamat berjumpa kembali., bagaimana kabarnya, semoga semua dalam keadaan sehat ya. Tulisan kali ini melanjutkan artikel : CARA (TUTORIAL) KONFIGURASI DASAR CWP ( CENTOS WEB PANEL) DI VPS MURAH OS LINUX, masih ingat bukan?.
Sekarang kita akan melakukan installasi sebuah CMS (Content Management System) bernama WORDPRESS, kenapa penulis memilih wordpress?, karena di Indonesia pengguna CMS wordpress terbanyak nomor 3 di dunia (sumber : https://id.wordpress.com/activity/).
Pada Cara (Tutorial) Installasi Cms WordPress Pada Hosting Cwp ( Centos Web Panel) Di Vps Murah Os Linux ini penulis melakukan installasi secara manual agar para pembaca dapat belajar dan tahu bagaimana proses installasinya. Bagi yang suka installasi instan dan otomatis silahkan menambahkan script Softaculous pada CWP nya.
Persiapkan dalam tutorial ini adalah :
- VPS yang telah terinstall CWP ( CENTOS WEB PANEL), kalau belum punya VPS bisa beli dengan mengikuti artikel : TUTORIAL : CARA MEMBELI DAN DEPLOY CLOUD VPS MURAH DIGITALOCEAN HANYA $5, dan cara install CWP ( CENTOS WEB PANEL) di artikel : CARA (TUTORIAL) INSTALL CENTOS WEB PANEL (CWP) DI VPS MURAH OS LINUX dan di : CARA (TUTORIAL) KONFIGURASI DASAR CWP ( CENTOS WEB PANEL) DI VPS MURAH OS LINUX.
- Software Open Source Filezilla client untuk melakukan transfer file dari Komputer kita ke Server (bisa juga menggunakan Winscp tapi kali ini penulis menggunakan filezilla), Kalau belum punya silahkan download di sini dan install di computer anda
- Notepad++ untuk melakukan editing Script dapat di download di sini dan install di komputer anda.
- CMS WORDPRESS terbaru dapat di download : disini (https://wordpress.org/latest.zip)
- Koneksi Internet (bisa lewat Modem, Wifi, dll) yang ga punya wifi bisa nyantol wifi tetangga ya ha ha ha
- Secangkir Kopi panas dan Kue agar lebih bersemangat dalam mengikuti tutorial ini he he he
Langkah-langkah Cara (Tutorial) Installasi Cms WordPress Pada Hosting Cwp (Centos Web Panel) Di Vps Murah Os Linux :
1. Persiapan file CMS WordPress
Ekstrak file latest.zip (file CMS wordpress) ke c:/temp atau drive mana yang anda suka, yang penting anda ingat letaknya ya.
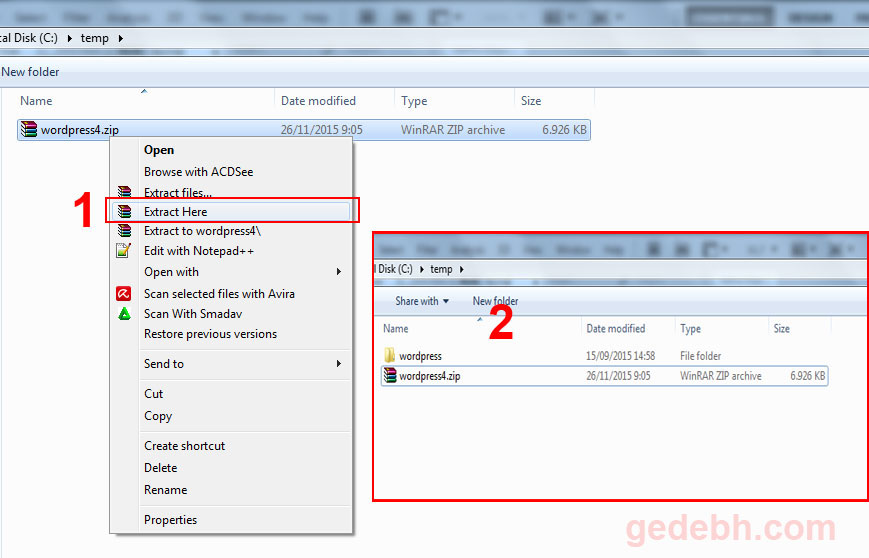
2. Persiapan Database pada CWP (Centos Web Panel)
Buka browser dan masukan alamat http://IP_SERVER_ANDA:2030 lakukan (login) ke CWP anda, masukan username dan password yang telah di buat kemarin. Maka anda akan masuk ke halaman dashboard panel. Selanjutnya pilih menu SQL Services >> PhpMyAdmin. Atau anda dapat klik icon PhpMyAdmin.

Anda akan di tampilkan halaman login PhpMyAdmin, masukan username dan password anda sama dengan username dan password account CWP panel anda. Lihat gambar di bawah.
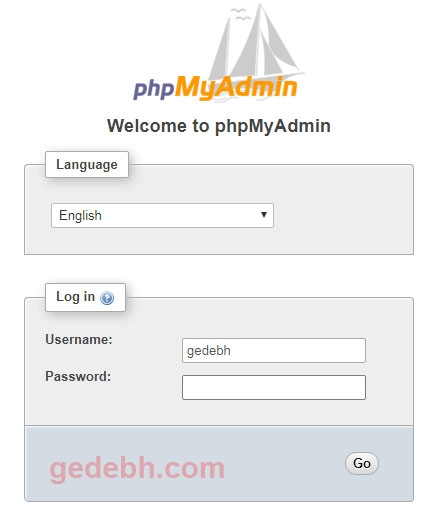
Setelah itu klik pada tombol “go” anda akan masuk kehalaman manajemen database dari PhpMyadmin :
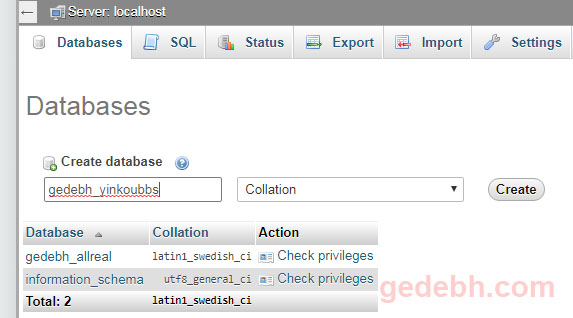
Selanjutnya klik pada Tab Databases, dan pada kolom isian Create Database isikan nama database yang akan anda buat, disini saya menggunakan nama gedebh_yinkoubbs, lalu lanjutkan dengan mengklik tomblol “Create” agar PhpMyAdmin membuat database yang telah kita tentukan. Sampai disini pembuatan Database untuk WordPress selesai. Dan kita lanjutkan pada tahap berikutnya.
3. Upload File CMS WordPress ke Server dengan Software FileZilla
Buka Software Filezilla, dan Upload file CMS WordPress ke Server Web hosting yang kita buat kemarin pada CARA (TUTORIAL) KONFIGURASI DASAR CWP ( CENTOS WEB PANEL) DI VPS MURAH OS LINUX, untuk lebih jelasnya lihat gambar di bawah ini :

Setelah Software Filezilla terbuka pada kolom field Host (nomor 1) Isikan dengan IP server anda, Pada kolom field Username (Nomor 2) Isikan dengan Username yang anda buat pada CWP, Pada Kolom field Password (Nomor 3) isikan password anda, Pada Kolom field Port (Nomor 4) Isikan dengan Port 21 (Kadang Port 22 kalau tidak konek dengan port 21), dan klik tombol (Nomor 5) “Quickconnect” untuk terhubung dengan server, jika muncul message “Unknow Host Key” seperti gambar dibawah ini, anda cukup klik tombol “OK”.
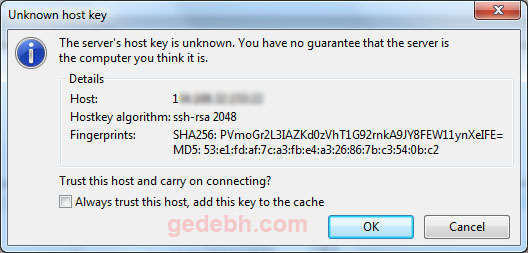
Setelah anda bisa konek ke server dengan filezilla maka anda akan mendapat tampilan seperti gambar di bawah ini :
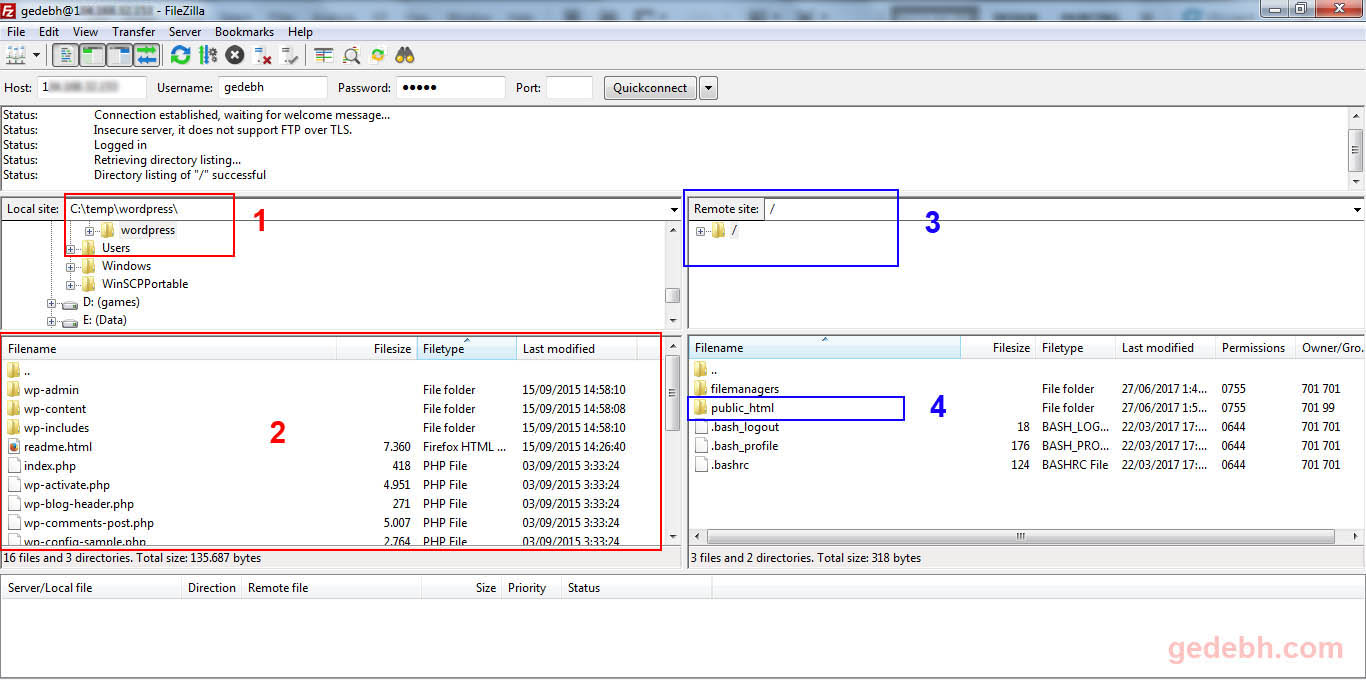
Pada kolom di kiri “Local site” (Nomor 1) anda pilih drive dan folder tempat dimana File CMS WordPress di ekstract (dalam tutorial ini saya mengekstraknya di drive c:/temp). Setelah anda memilih drive dan folder tersebut, maka pada Kolom “filename” (Nomor 2) akan ditampilkan semua file yang terdapat pada folder wordpress yang di ekstract pada drive c:/temp. Pada Kolom Kanan “Remote site” (Nomor 3) anda di tampilan Folder Server user anda dan Pada Kolom “filename” (Nomor 4) anda mendapat tampilan file yang ada pada folder / klik pada folder public_html. Sehingga anda mendapat tampilan seperti gambar di bawah ini :
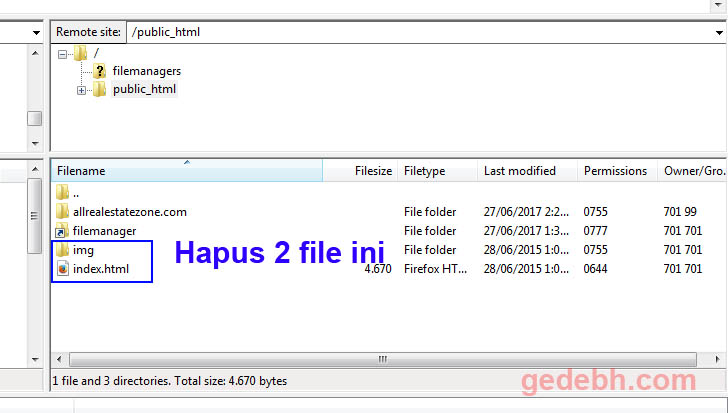
Pada folder public_html terdapat beberapa file, anda hapus folder img dan file index.html seperi yang di tuntuk pada kotak dengan warna biru, karena kita tidak membutuhkan file tersebut. Setelah anda menghapus file tersebut maka saatnyalah kita melakukan upload file CMS WORDPRESS ke server seperti gambar di bawah ini :
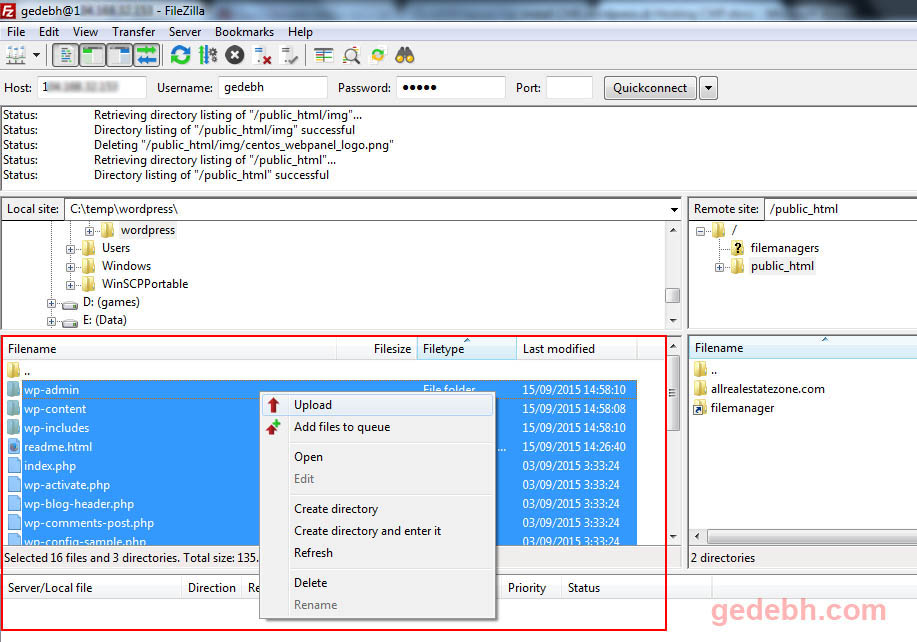
Select/Pilih semua file dalam folder “wordpress” yang telah kita ekstract di drive c:/temp (seperti gambar di atas pada kotak berwarna merah) stelah semua terpilih, klik kanan mouse anda dan pilih menu “Upload” maka proses upload file CMS wordpress akan segera berlangsung. Oh ya jangan lupa untuk minum kopi anda selagi hangat dan kue-kue nya karena proses upload ini lumayan memakan waktu tergantung kecepatan koneksi internet anda….
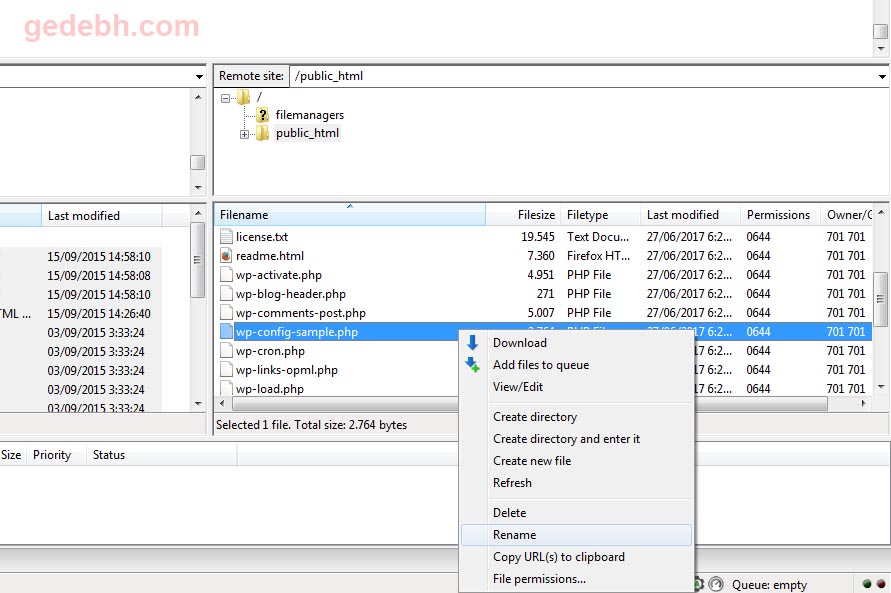
Setelah Seluruh file terUpload, maka proses selanjutnya anda cari file yang bernama “wp_config_sample.php” di server anda pada folder “public_html”, setelah ketemu klik file tersebut dan ubah nama file (rename) menjadi “wp_config.php” dengan mengklik kanan tombol mouse anda dan pilih menu “rename”.
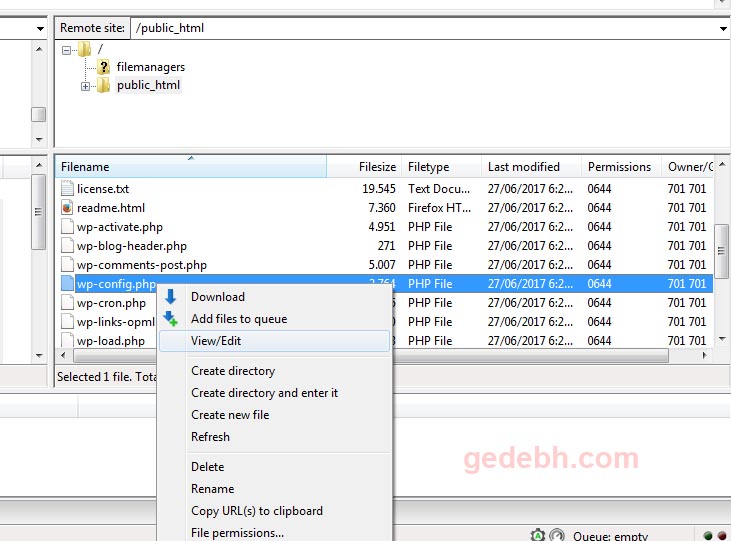
Setelah nama filenya berubah menjadi “wp_config.php” klik file tersebut dan klik kanan mouse anda pilih menu “View/Edit” karena kita akan melakukan konfigurasi pada file ini. Setelah anda memilih “view/edit” maka file tersebut akan terbuka dengan aplikasi notepad++ atau aplikasi editor yang familiar dengan anda. Seperti gambar di bawah ini.
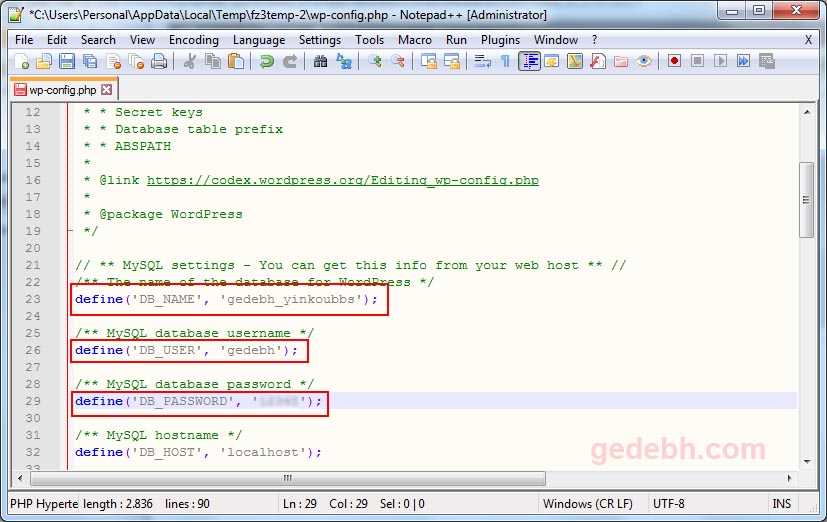
Pada file wp_config.php yang telah terbuka anda cari 3 (tiga baris script seperti gambar diatas) dan pada script ‘DB_NAME’ isikan nama datababase yang kita buat melalui PhpMyAdmin tadi (dalam tutorial ini nama database yang penulis buat adalah “gedebh_yinkoubbs”). Pada script ‘DB_USER’ anda isikan dengan username account anda, dan pada ‘DB_PASSWORD” anda isikan dengan password account anda. Setelah selesai Simpan (Save) dan upload kembali file “wp_config” anda ke server. Dan tahap ini selesai.
4. Installasi CMS WORDPRESS
Buka Browser, dan masukan alamat domain tempat anda akan menginstall CMS WORDPRESS, dalam tutorial ini saya menggunakan domain yingkoubbs.com. Tadaaaa…. Setelah saya masukan nama domain di browser dan menekan enter maka akan di tampil installasi wordpress seperti gambar dibawah ini.
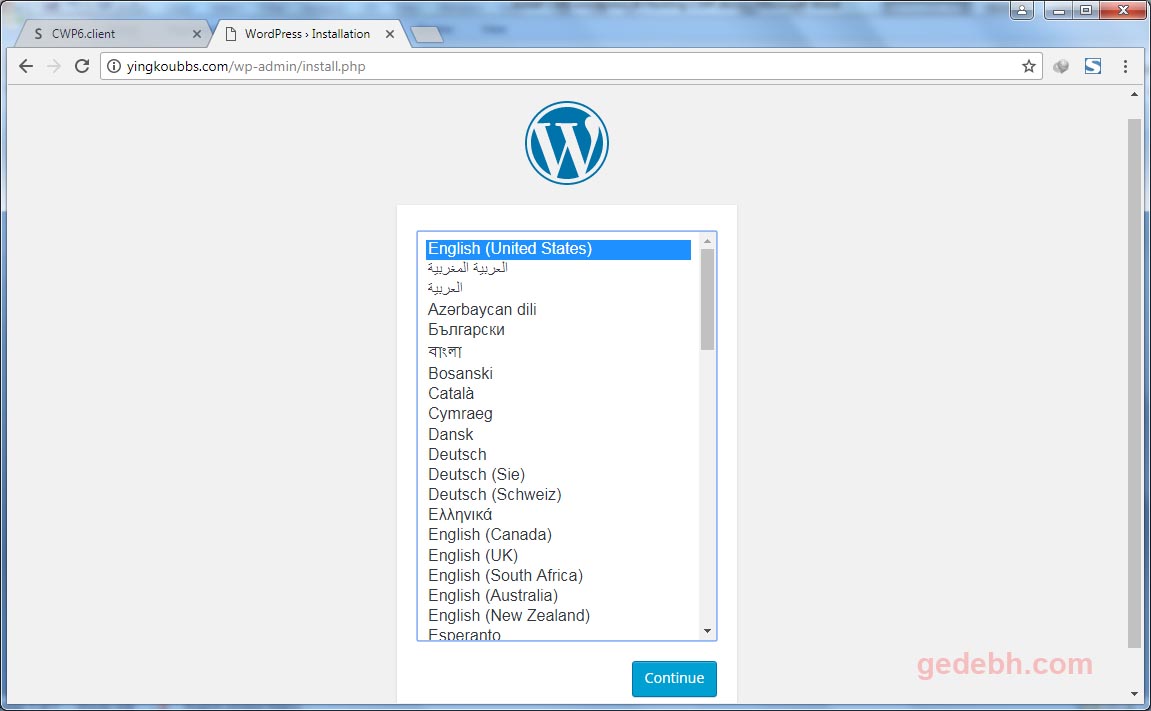
Anda dapat memilih bahasa apa yang ingin anda gunakan pada CMS wordpress, bisa bahasa Indonesia, Arab, dll pada tutorial ini saya memilih bahasa Inggris (united state) setelah memilih bahasa lanjutkan dengan menekan tombol “continue”. Dan anda akan mendapatkan tampilan seperti gambar di bawah ini :
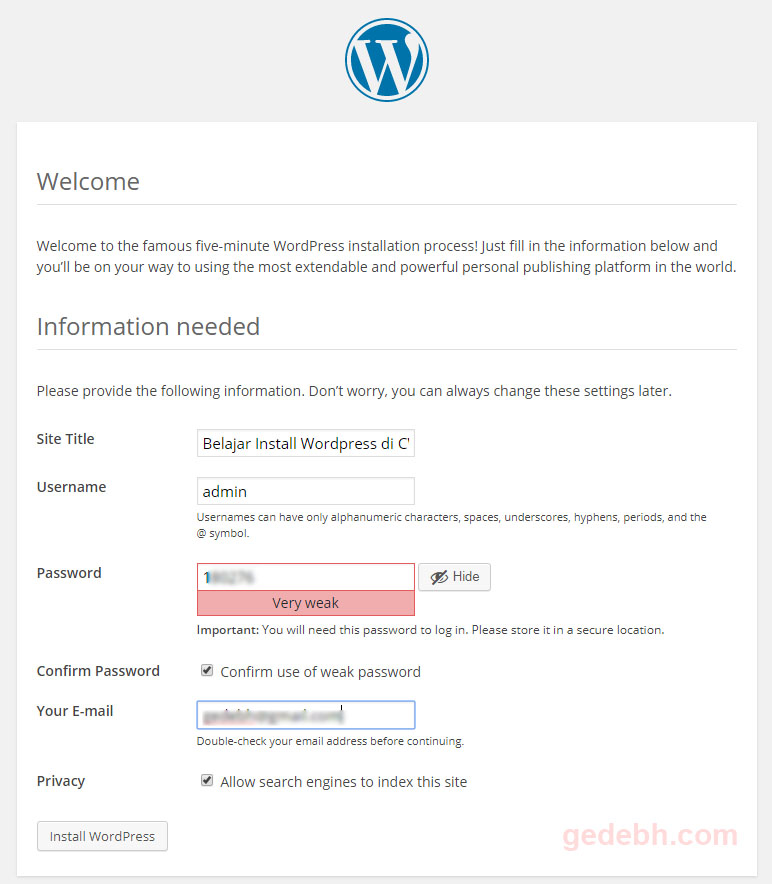
Pada field “Site title” isikan dengan nama website anda. Pada tutorial ini saya mengisikan dengan nama “Belajar Install WordPress di CWP (CENTOS WEB PANEL)”. Pada field Username isikan dengan username wordpress yang anda inginkan (saya ini dengan nama username “admin”. Pada field Password isikan dengan password yang anda inginkan yang terpenting adalah anda harus mengingatnya, pada field “Your-Email” isikan dengan email yang valid ya… jangan bohongan ha ha, karena berguna nanti kalau anda lupa password login wordpress bisa melakukan reset password melalui email ini. Setelah semua field terisi lanjutkan dengan menekan tombol “install WordPress”.
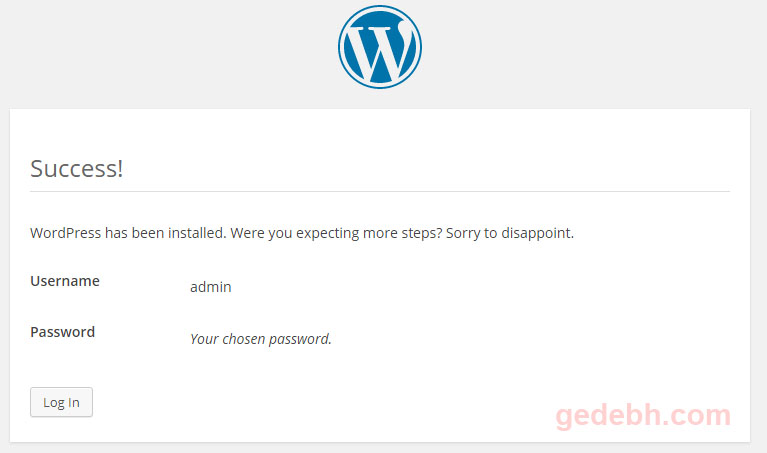
Setelah proses installasi selesai anda akan mendapatkan tampilan seperti diatas, yang menandakan instalasi berhasil dan sukses, untuk mencoba login ke CMS WORDPRESS anda dapat menekan tombol “Log in”.
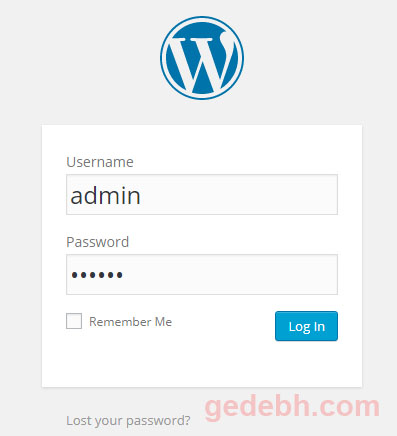
Pada tampilan Login, Masukan username dan jangan lupa masukan password seperti yang telah dibuat saat proses installasi CMS WORDPRESS, selanjutnya tekan tombol “Log in”.
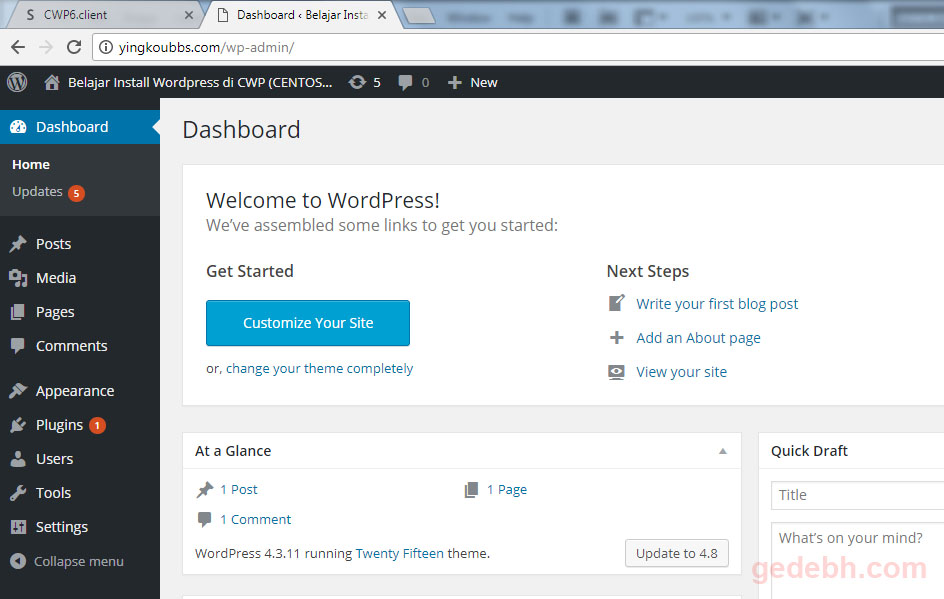
Setelah Login, anda akan masuk kehalaman dashboard CMS WORDPRESS, dalam halaman dashboard ini (Backend panel) anda dapat melakukan konfigurasi, memposting artikel, install plug in yang dibutuhkan, namun pada tutorial ini tidak saya bahas ya…., dan sekarang jika saya masukan alamat domain http://yinkoubbs.com maka saya akan mendapatkan tampilan seperti di bawah ini :
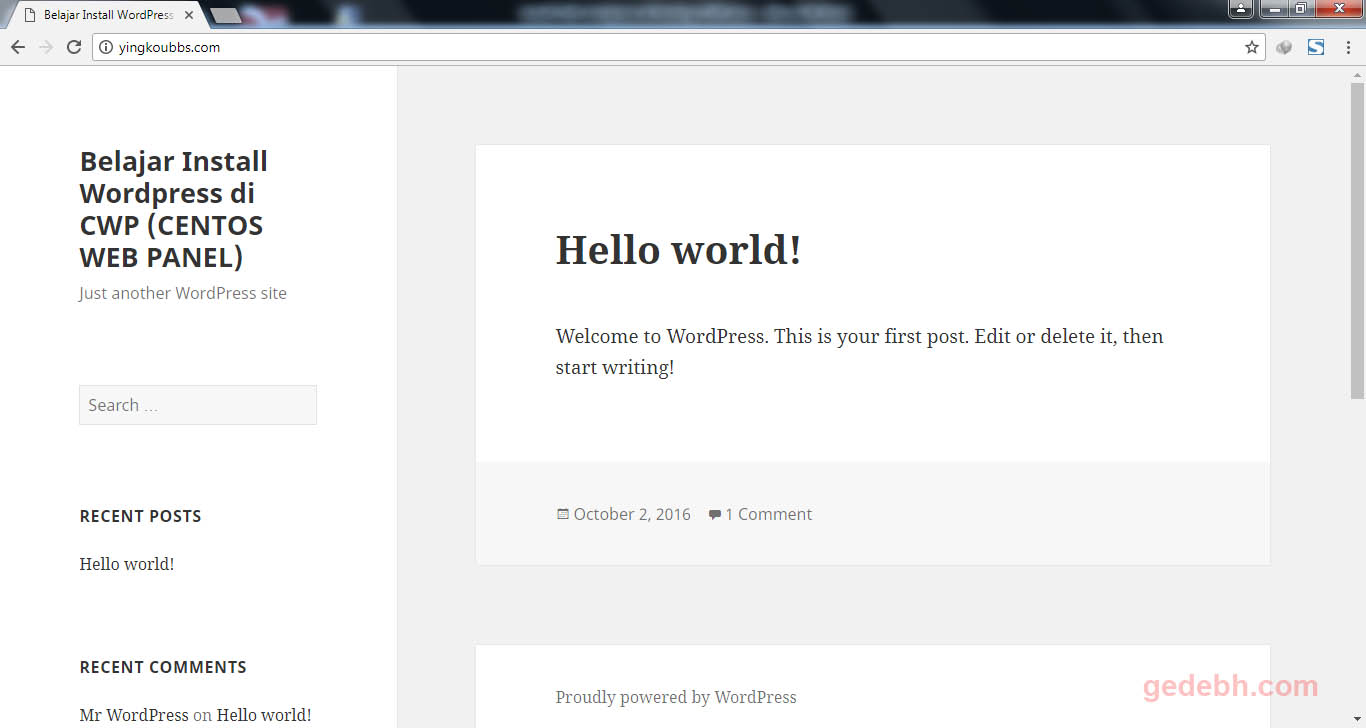
Jika sahabat mendapatkan tampilan seperti diatas, atau tampilannya berbeda karena beda thema , saya Ucapkan Selamat.. anda berhasil memiliki Website berbasis CMS WORDPRESS…, demikian Cara (Tutorial) Installasi Cms WordPress Pada Hosting Cwp (Centos Web Panel) Di Vps Murah Os Linux, sangat mudah bukan?…..
Nah mari habiskan kopi anda dan kuenya ya… karena anda telah berhasil, saya mencoba membuat tutorial dengan sesederhana mungkin dan dengan tahap-demi tahap yang memudahkan untuk sahabat mengikutinya.. jika ada sahabat yang belum berhasil jangan sungkan bertanya ya.. bisa melalui “Contact Us”.. saya akan mencoba membantu menjawab.. sesuai kemampuan saya….. terimakasih semoga bermanfaat.